UTILISATION DE SMART ONE IPTV
Vous devrez utiliser l'application de contrôle nommée « Smart One IPTV » pour continuer. Vous pouvez l'obtenir gratuitement pendant sept jours. Ensuite, vous pouvez effectuer un paiement unique d'environ 10 $ et commencer à l'utiliser.
- Téléchargez l'application Smart One IPTV depuis le store.
- Une fois que vous avez téléchargé l'application Smart IPTV, lancez-la.
- Notez l'adresse MAC qui apparaît à l'écran.
- Rendez-vous sur cette page.
- Allez à la section intitulée « From m3u Playlist URL ». Vous devrez entrer l'adresse MAC ici. Vous devrez également insérer votre URL d'abonnement IPTV unique (envoyée par email après votre abonnement) dans le champ appelé M3u.
- Cliquez ensuite sur « Generate ».
- Redémarrez l'application et vous devriez voir les chaînes.
UTILISATION DE SMART IPTV
La procédure est presque identique à celle de Smart One IPTV.
UTILISATION D'IPTV SMARTERS PRO
Cette application est notre recommandation numéro un.
Il vous suffit de vous connecter en utilisant le code Xtream qui vous a été envoyé par email, et vous êtes prêt à partir.
Utilisation de MYIPTV Player
- Depuis le Microsoft Store, téléchargez MyIPTV Player.
- Allez dans Paramètres, puis sélectionnez Ajouter une nouvelle liste de lecture.
- Dans la section Liste des chaînes à distance, entrez un nom quelconque pour la liste, puis collez l'URL que nous vous avons fournie par email dans le champ URL.
- Revenez aux Paramètres et sélectionnez la liste de chaînes que vous venez d'ajouter.
- Allez dans la section Chaînes et profitez-en.
Utilisation de Perfect Player
- Téléchargez le lien m3u que nous vous avons envoyé par email.
- Ouvrez le fichier téléchargé avec Perfect Player.
Connectez votre appareil MAG à Internet, puis suivez les étapes ci-dessous :
Accéder aux paramètres :
- Appuyez sur le bouton Menu de votre télécommande pour ouvrir le menu principal.
- Sélectionnez Paramètres.
Configurer le réseau :
- Dans Paramètres, allez sur Paramètres système, puis sur Réseau.
- Choisissez votre type de connexion : Ethernet pour une connexion filaire ou Wi-Fi pour une connexion sans fil.
- Si vous optez pour le Wi-Fi, sélectionnez votre réseau et entrez le mot de passe si demandé.
Ajouter le portail IPTV :
- Retournez dans Paramètres système.
- Sélectionnez Serveurs, puis Portails.
- Dans le champ Nom du portail 1, entrez : IPTV Beast.
- Dans le champ URL du portail 1, saisissez l'URL fournie dans votre email.
- Laissez les champs Nom du portail 2 et URL du portail 2 vides.
- Appuyez sur OK pour enregistrer les paramètres.
Redémarrer le portail :
- Toujours dans Paramètres système, sélectionnez Redémarrer le portail.
- Confirmez le redémarrage si demandé.
Après le redémarrage, vous devriez accéder à la liste des chaînes IPTV.
UTILISATION D'IPTV SMARTERS PRO :
- Télécharger IPTV Smarters Pro depuis la boutique d'applications.
- Si vous ne le trouvez pas, téléchargez-le via ce lien.
- Une fois installé, sélectionnez l'option de connexion via Xtream Codes API (XC API).
- Connectez-vous en utilisant le nom d'utilisateur, le mot de passe, et l'URL que nous vous avons envoyés par email.
UTILISATION DE CLOUD STREAM IPTV PLAYER :
- Allez dans l'App Store et téléchargez Cloud Stream IPTV Player.
- Ouvrez l'application.
- En haut à gauche, cliquez sur l'icône avec les tirets.
- En bas à gauche, cliquez sur le signe "+".
- Cliquez sur Charger un fichier m3u.
- Cliquez sur Charger m3u depuis le web.
- Ajoutez l'URL d'abonnement IPTV que nous vous avons envoyée par email.
UTILISATION D'IPLAY TV :
- Allez dans l'App Store et téléchargez iPlay TV.
- Chargez le lien URL d'abonnement IPTV que nous vous avons envoyé.
- Vous verrez alors la playlist de chaînes.
UTILISATION DE GSE SMART IPTV PRO :
- Allez dans l'App Store et téléchargez GSE SMART IPTV Pro.
- Acceptez les Conditions d'utilisation (EULA).
- Sélectionnez Paramètres en haut à gauche.
- Trouvez le menu appelé Listes de lecture à distance (Remote Playlists).
- Sélectionnez le bouton "+".
- Ajoutez votre URL d'abonnement IPTV en sélectionnant ajouter m3u URL.
UTILISATION DE KODI KRYPTON 17
- Lancez l'application Kodi.
- Dans le menu de gauche, cliquez sur TV.
- Cliquez sur Navigateur d'extensions (Add-on browser).
- Cliquez sur PVR IPTV Simple Client.
- Cliquez sur Configurer.
- Sélectionnez Général.
- Entrez l'URL de votre abonnement IPTV.
- Attendez quelques instants jusqu'à ce que vous receviez une notification indiquant que les chaînes sont chargées.
UTILISATION DE XCIPTV :
- Télécharger XCIPTV depuis le Playstore.
- Ouvrez l'application.
- Choisissez Xtream Codes API.
- Entrez le nom d'utilisateur, le mot de passe et l'URL de l'API reçus par email.
- Profitez de votre contenu IPTV.
UTILISATION D'IPTV SMARTERS PRO :
- Installer l'application Downloader :
- Cette application vous aidera à télécharger IPTV Smarters, car les téléchargements via le navigateur ne sont pas autorisés sur FireStick.
- Sur l'écran d'accueil de FireStick, cliquez sur Rechercher (Find) > Recherche (Search).
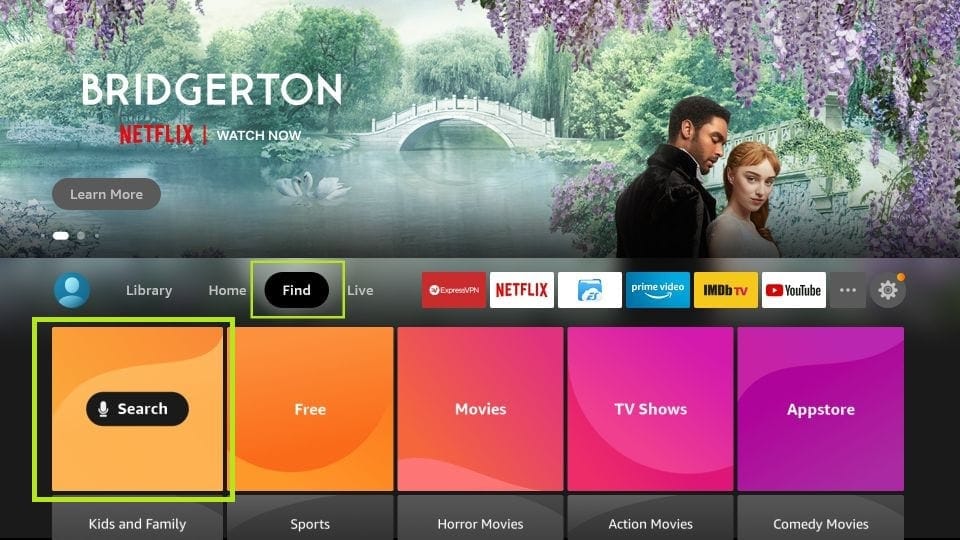
3. Type the name of the app (which is Downloader)
Click the Downloader option when it is displayed in the search results
Choose the Downloader icon on the following screen and download and install the app
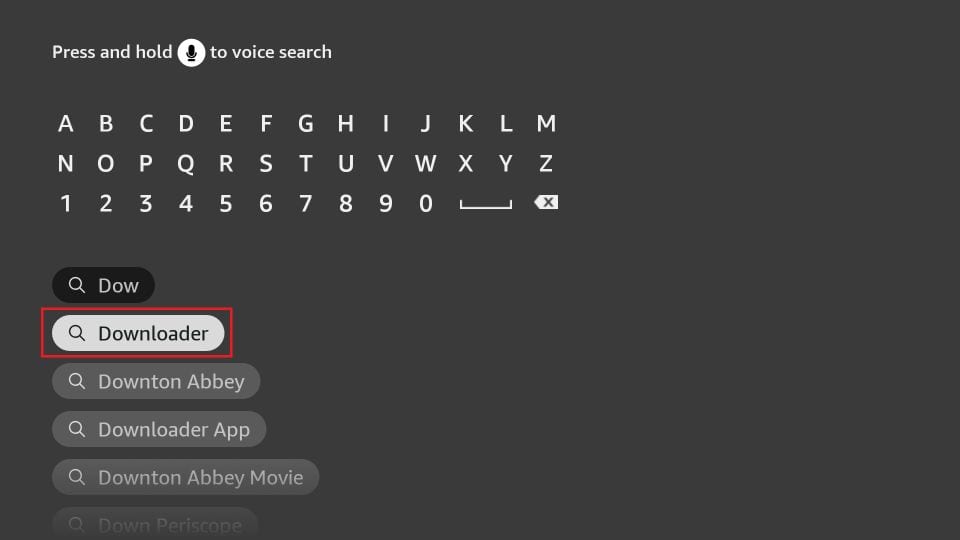
4. Get back to the home screen of FireStick after installing the Downloader app
In the menu bar, click Settings
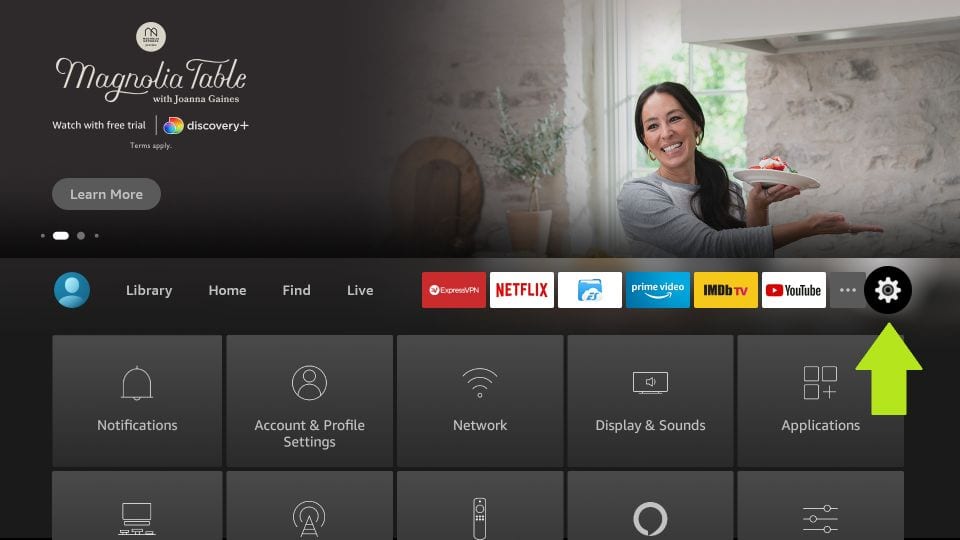
5. In the Settings, choose the option My Fire TV
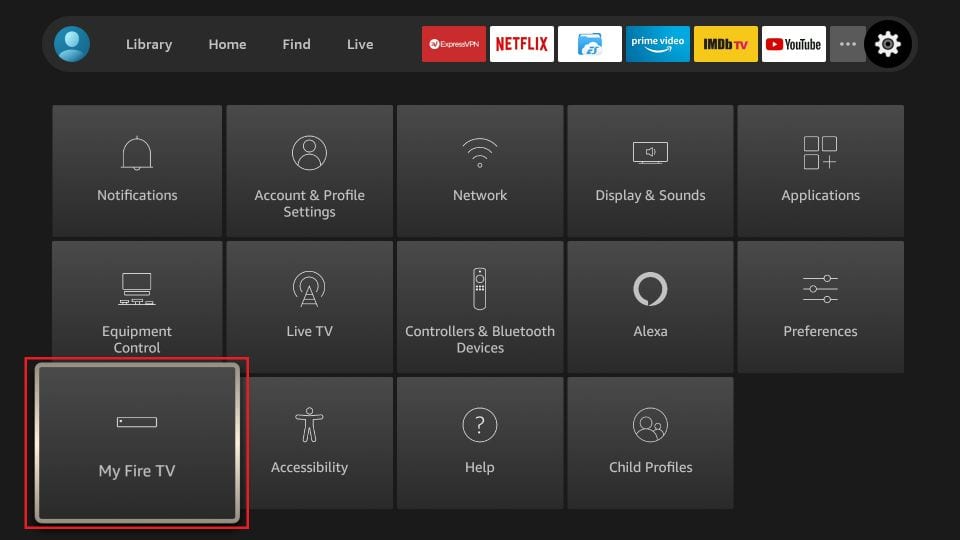
6. When the following set of options are displayed on the next screen, click Developer Options
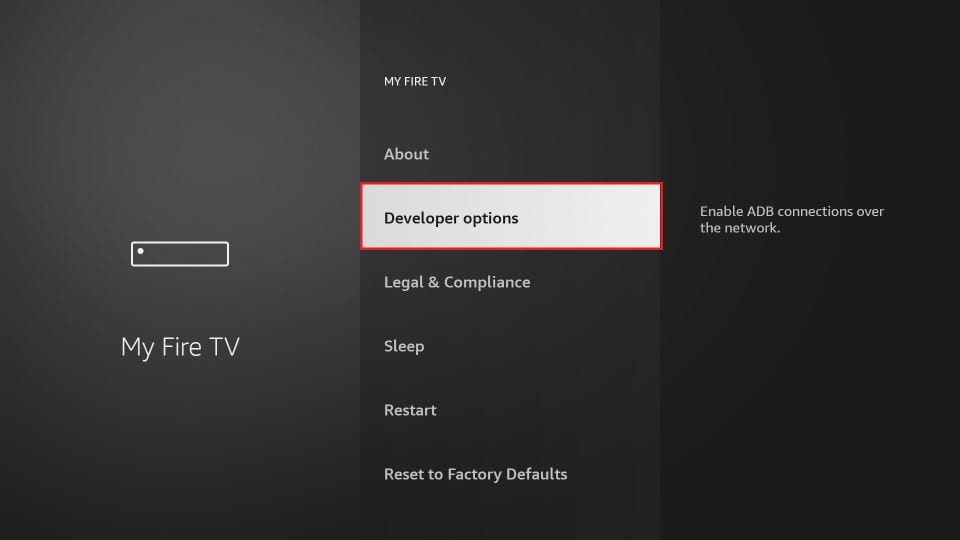
7. Click Install from unknown apps
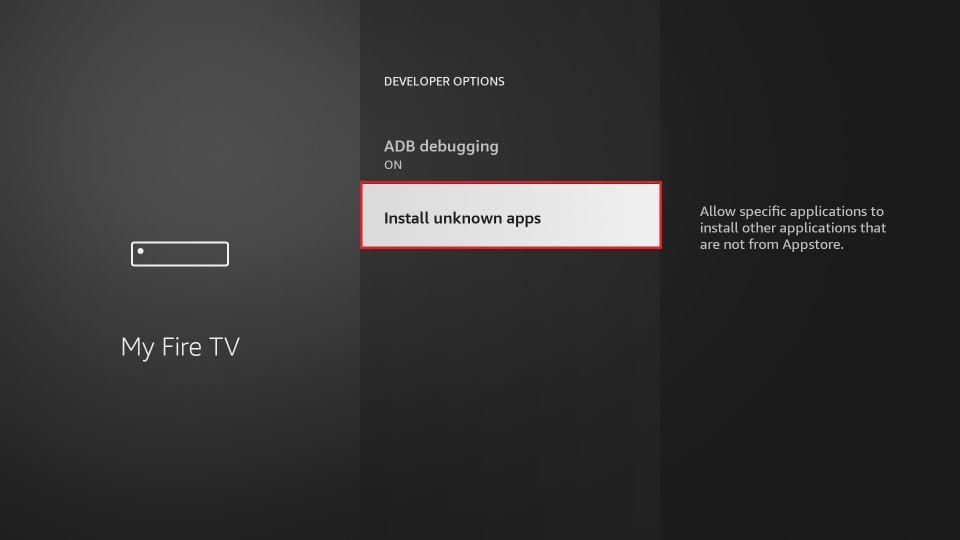
8. Click Downloader to change the status to ON
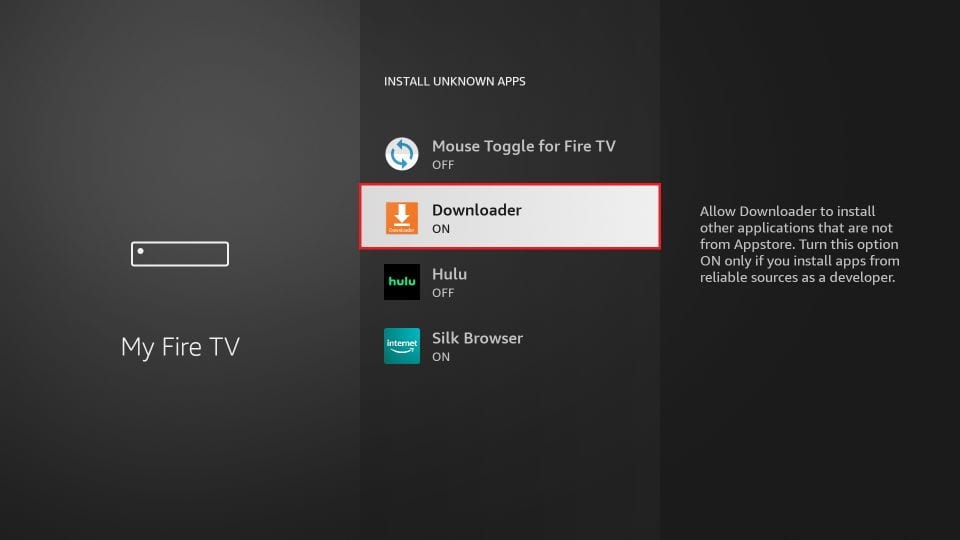
With this, you have configured the FireStick settings to allow the installation of IPTV Smarters and other third-party apps. Follow the steps below:
9. You may now open the Downloader app
When you run this app for the first time, a set of prompts will appear. Dismiss them until you see the following screen
On this screen, you need to click the URL textbox on the right side (make sure Home option in the left menu is selected) where it says ‘http://’
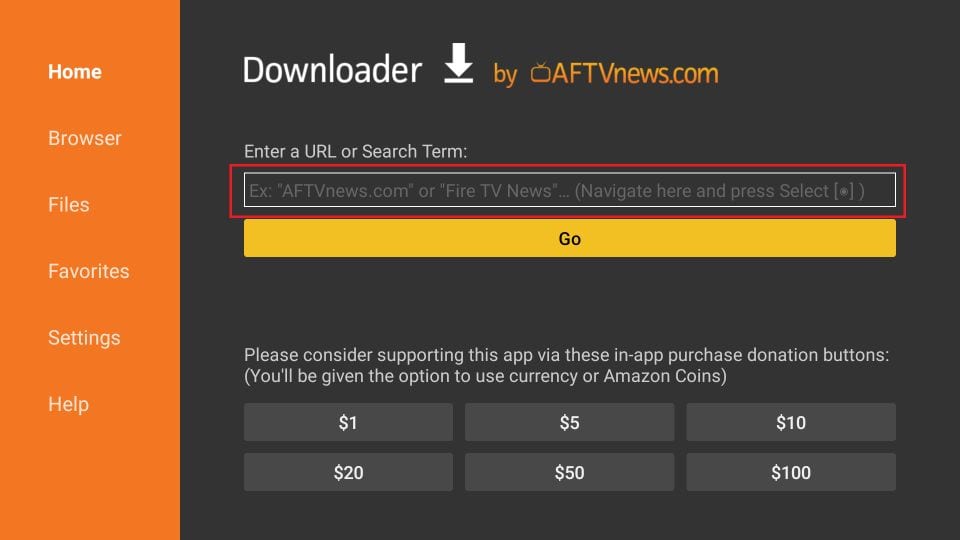
10. Go ahead and enter the following path on this window: https://www.iptvsmarters.com/smarters.apk
Note: You may also use the shortened version of the URL iptvsmarters.com/smarters.apk
Click GO
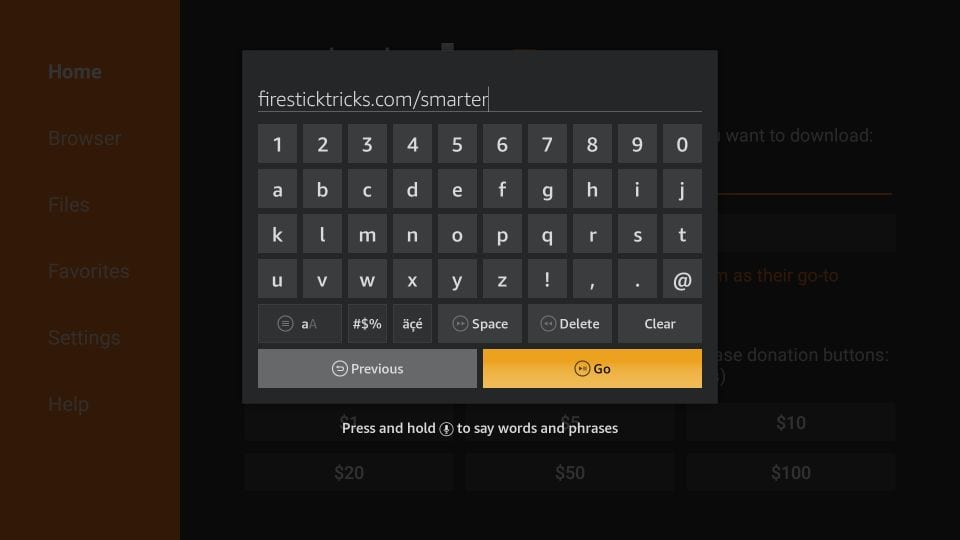
11. Give it a minute or two until the IPTV Smarter is downloaded onto your FireStick device
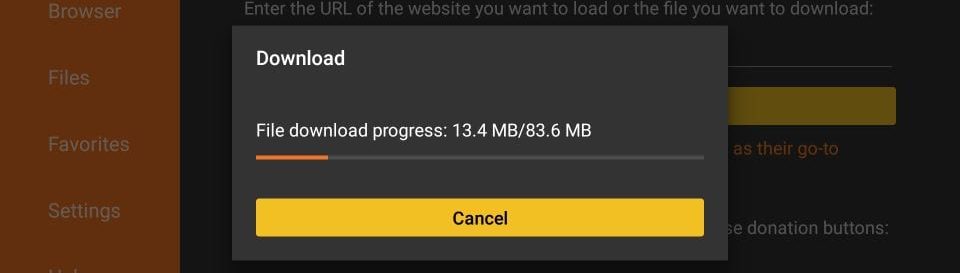
12. When the download has completed, the Downloader app will run the APK file and the installation will start
Click Install
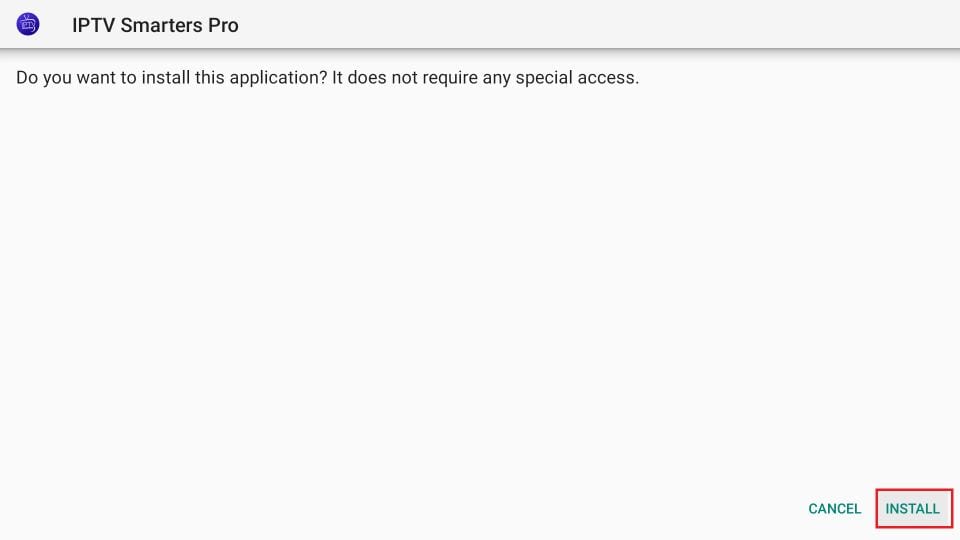
13. Wait for the installation to finish
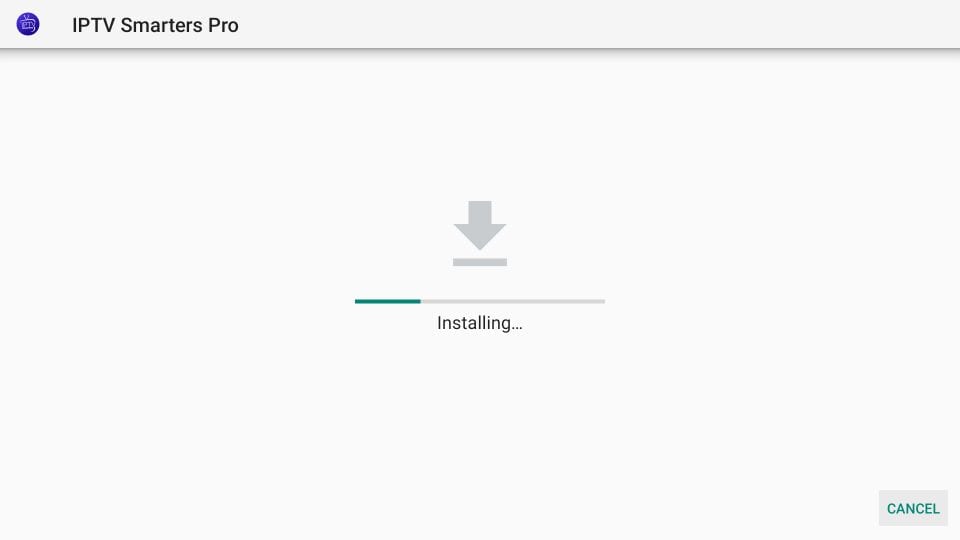 14. Installation is concluded with the App installed notification
14. Installation is concluded with the App installed notification
You may now choose to click OPEN and get started with IPTV Smarters
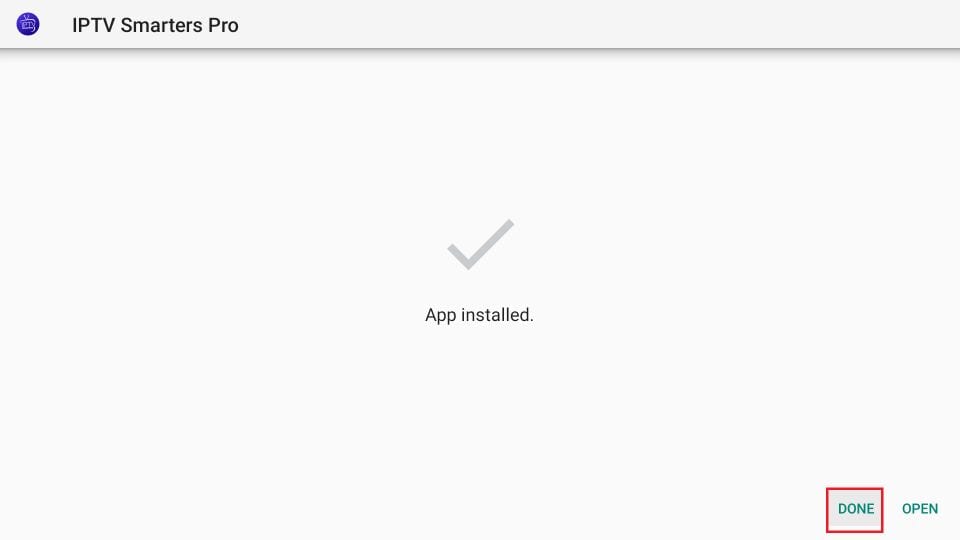
14. Now all you need to do is log in using the xtream code we sent you.
USING TIVIMATE IPTV PLAYER
- Go to Play store
- Search for Tivimate IPTV Player and download it.
- Open the app
- Click on Add playlist
- Insert your IPTV subscription URL (will be sent to your email) inside the Playlist URL section
- Click on Okay and wait for the Channels to load.
- From the Main Menu scroll to hover over Settings.
- Click My Fire TV.
- Choose Developer Options.
- Click Apps from Unknown Sources.
- Choose Turn On.
- Return to the home screen and hover over the Search icon.
- Type in “Downloader”.
- Select the Downloader app.
- Click Download & Click on Open.
- Select Allow if presented with this prompt & click OK.
- Type the following URL exactly as shown here: https://bit.ly/32HqzSz and click Go.
- Wait for file to download.
- Click Install.
- Return to device home-screen and under “Your Apps & Channels” click See All.
- Scroll down to hover over IPTV Smarters.
- Click on Menu button on remote (3 horizontal lines), then click Move to Front.
- When the App installation is complete open it.
- Click Add New User
- Choose login with Xtream Codes API
- Enter your subscription information and click Add User
- Wait for User added successfully message to appear
- Click your Profile and enjoy!
Ce tutoriel vous aidera à mieux comprendre comment regarder l'IPTV avec STB Emulator. Les boîtiers décodeurs suivants sont compatibles avec STB Emulator :
- MAG 200
- MAG 245
- MAG 250
- MAG 260
- MAG 270
- MAG 275
- Aura HD
Étapes pour configurer STB Emulator :
Télécharger et installer STB Emulator :
- Rendez-vous sur le Google Play Store et téléchargez STB Emulator.
- Installez-le, puis ouvrez l'application.
Configurer l'adresse MAC :
- Vous verrez une section appelée Adresse MAC.
- Cliquez sur Paramètres, situé en haut à droite de l'écran.
Accéder aux profils :
- Ensuite, allez dans Profils.
- Cliquez sur Test Portal, puis sélectionnez Ajouter un profil.
Sélectionner le modèle STB :
- Cliquez sur Modèle STB.
- Sélectionnez le modèle correspondant à votre décodeur IPTV.
Configurer le portail :
- Allez dans les Paramètres du portail.
- Entrez l'Email du portail, qui doit vous avoir été envoyé dans votre boîte de réception.
Choisir la résolution d'écran :
- Sélectionnez la résolution d'écran.
- Choisissez 1280 x 720 pour une résolution optimale.
Redémarrer l'application :
- Quittez l'application, puis redémarrez-la.
- Vous devriez maintenant voir la liste des chaînes disponibles.
Une fois toutes ces étapes terminées, vous pourrez commencer à regarder les chaînes IPTV via STB Emulator.
Vous devez accéder à Enigma 2 pour obtenir l'adresse IP. Voici les étapes à suivre :
Obtenez l'adresse IP sur Enigma 2 :
- Allez dans Paramètres.
- Sélectionnez Configuration, puis Système, ensuite Réseau et enfin Paramètres de l'adaptateur réseau.
- Copiez l'adresse IP affichée.
Téléchargez Putty sur votre PC :
- Revenez à votre PC et téléchargez le logiciel Putty.
Ouvrez Putty et suivez les étapes suivantes :
- Ouvrez Putty.
- Entrez l'adresse IP que vous avez copiée.
- Définissez le Port sur 23.
- Le type de connexion doit être Telnet.
- Cliquez sur Open.
Connexion avec le mot de passe par défaut :
- Le mot de passe par défaut est généralement root.
Copiez l'URL :
- Utilisez le clic droit de la souris pour copier l'URL, puis appuyez sur Entrée.
Redémarrage du système :
- Tapez la commande reboot et appuyez sur Entrée.
- Cela va redémarrer votre appareil.
En suivant ces étapes, vous pourrez accéder et configurer votre Enigma 2 via Putty.
Voici les instructions de configuration pour Openbox :
Ouvrir un navigateur Internet :
- Ouvrez votre navigateur préféré.
Entrer l'URL M3U :
- Tapez l'URL M3U dans la barre d'adresse du navigateur.
Enregistrer le fichier :
- Une fenêtre va s'afficher pour vous demander d'enregistrer le fichier.
- Cliquez sur Enregistrer sous et attribuez un nom au fichier.
Copier sur une clé USB :
- Copiez le fichier téléchargé sur une clé USB.
- Branchez ensuite la clé USB à votre Openbox.
Utilisation de la télécommande Openbox :
- Prenez la télécommande et suivez les étapes suivantes :
- Allez dans le Menu.
- Sélectionnez Paramètres réseau locaux.
- Allez dans Application réseau.
- Sélectionnez IPTV Palace.
- Prenez la télécommande et suivez les étapes suivantes :
Lecture à partir de la clé USB :
- Appuyez sur le bouton jaune pour lire le fichier à partir de la clé USB.
- Un message indiquant Succès devrait apparaître sur Openbox.
Redémarrage en cas de problèmes :
- Si vous rencontrez encore des problèmes, redémarrez votre routeur Wi-Fi et votre Openbox.
Cela devrait vous permettre d'importer et de configurer correctement votre liste IPTV sur Openbox.